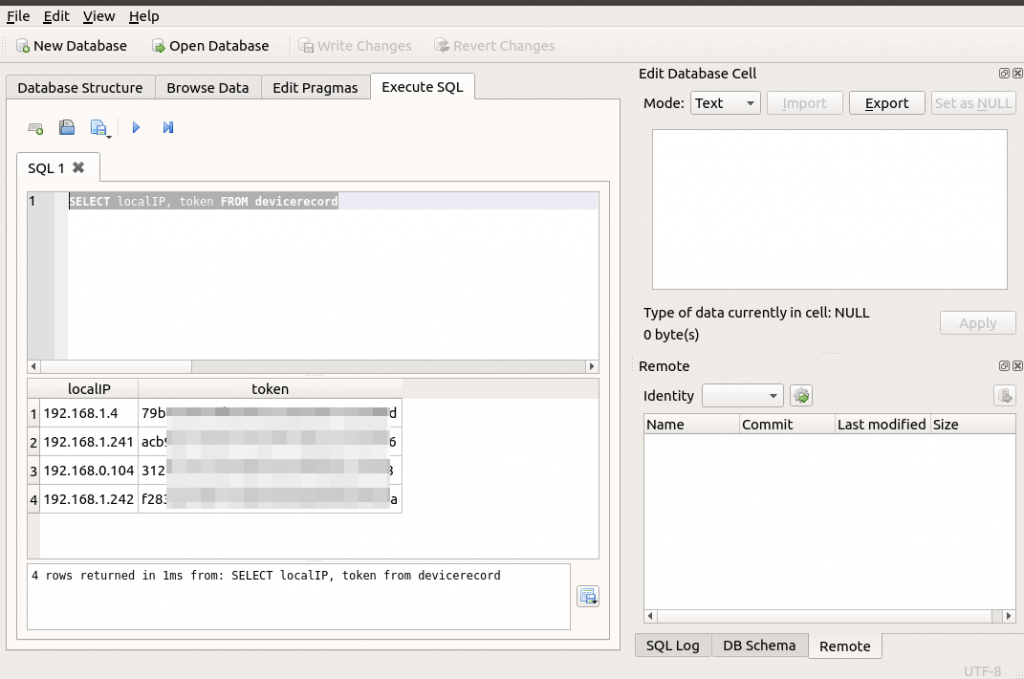Recently I've acquired Elgato Key Light. It is a WiFi controllable LED lighting panel.
The panel uses 160 LEDs to provide up to 2800 lumens of brightness and a color range of 2900-7000K. While you can control it from a mobile device, doing it directly from the shell makes the whole experience way more convenient.
Key Light officially does not support Linux, however it uses ESP32, and it does run an unprotected HTTP server that accepts JSON commands. You can not only turn it on and off but also adjust both light temperature and brightness with simple JSON requests.
Here's the code that I use to control my lights written in Ruby:
#!/usr/bin/env ruby
require 'uri'
require 'net/http'
require 'json'
require 'yaml'
# Set your lights IPs
LIGHTS = %w[
192.168.0.199
]
COMMAND = ARGV[0]
DETAIL1 = ARGV[1].to_i
DETAIL2 = ARGV[2].to_i
# Sends a json request to a given elgato light
def dispatch(ip, payload, endpoint, method)
uri = URI("http://#{ip}:9123/elgato/#{endpoint}")
req = method.new(uri)
req.body = payload.to_json
res = Net::HTTP.start(uri.hostname, uri.port) do |http|
http.request(req)
end
puts res.body
end
def on(light_ip)
dispatch(
light_ip,
{ 'numberOfLights': 1, 'lights': [{ 'on': 1 }] },
'lights',
Net::HTTP::Put
)
end
def off(light_ip)
dispatch(
light_ip,
{ 'numberOfLights': 1, 'lights': [{ 'on': 0 }] },
'lights',
Net::HTTP::Put
)
end
def temperature(light_ip, value)
raise "Needs to be between 143 and 344, was: #{value}" if value < 143 || value > 344
dispatch(
light_ip,
{ 'numberOfLights': 1, 'lights': [{ 'on': 1, 'temperature': value }] },
'lights',
Net::HTTP::Put
)
end
def brightness(light_ip, value)
raise "Needs to be between 3 and 100, was: #{value}" if value < 3 || value > 100
dispatch(
light_ip,
{ 'numberOfLights': 1, 'lights': [{ 'on': 1, 'brightness': value }] },
'lights',
Net::HTTP::Put
)
end
def info(light_ip)
dispatch(
light_ip,
{},
'accessory-info',
Net::HTTP::Get
)
end
def command(command, light_ip)
case command
when 'on'
on(light_ip)
when 'off'
off(light_ip)
when 'temperature'
temperature(light_ip, DETAIL1)
when 'brightness'
brightness(light_ip, DETAIL1)
when 'theme'
temperature(light_ip, DETAIL1)
brightness(light_ip, DETAIL2)
when 'info'
info(light_ip)
else
raise "Unknown COMMAND #{COMMAND}"
end
end
LIGHTS.each { |light_ip| puts command(COMMAND, light_ip) }
You can place this code in /usr/local/bin under elgato name with executable permissions and then you can just:
elgato on # turn your lights on elgato off # turn your lights off elgato info # get info on your lights elgato brightness 50 # set brightness to 50% elgato temperature 280 # make light temperature quite warm